複数のGoogleカレンダーをiCalとiPhoneとで同期するの巻
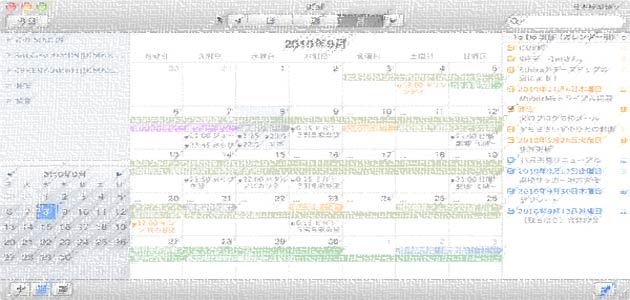
※こちらの記事もお読みください。複数のGoogle共有カレンダーとiPhoneはExchangeを使わないでも同期できた、そう二年前からね(遠い目) [2012/08/24]
自分はここ数年、スケジュール帳というものを持っていません。
毎日の予定は決まっているし、頻繁にいろいろな会社と打ち合わせがあるわけでもないし、毎日予定があるわけでもないので。(金曜日にだれだれと飲み、くらいなら憶えているしな)
植物のブログで、イベントの日程などを公開カレンダー(Googleカレンダー)にしたりはしているけれど、それはWebで公開するという目的のため。iCalも一度使ってみてそれっきり。タスク管理のRemember the milk(以下rtm)も使っていたけど、どうも自分をカチッカチッと管理するのが向いてないんですかね。ゆるーく。最近はめっきり。
ただ、ひとつ最近忘れがちなのがテレビの放映日時なんです。
ああそうか!今日ナントカやってたんじゃん!て。
そうよ。それだけのために今回立ち上がったのよ悪い。
でもその前に、GoogleカレンダーとiPhone、iCalを同期させるお仕事。
目指せオトナのゆるぅいスケジュール管理。
これからはスケジュール管理タスク管理でかっちょよく生きるオトナになるんだからー!
タスクタスク! トゥドゥ! 藤堂!
そもそもスケジュール管理が必要じゃなかったのだから、多機能に設定ができる必要はない。とはいえどうするのが一番いいんだろうか…という、思考をまとめるために書いた殴り書き for 自分。他人が見て意味が分からなくても知らないんだから!
前提として今カレンダー関係がどうなっているかというと、
- メインアカウントのGoogleカレンダーには予定が入っていない。
- サブアカウントのGoogleカレンダーには、植物イベントの予定が満載。基本、Webでしか追加編集しない。ウェブ屋の緑カレンダーとして公開している。
- 閲覧だけしようと、メインアカウントのカレンダーにそれを読み込んでいる。
- iPhoneのカレンダーもほとんど開いたことがない。やるなら使いやすくしたい。
- iCalは使っていない。便利なら使ってみたいけど。
- やりたいのは、メインとサブアカウントのGoogleカレンダー、かつ複数のカレンダーをiCalとiPhoneで読み込み、同期を取ること。
という感じでまいります。
iPhone x Googleカレンダー
Googleカレンダーにある複数のカレンダーをiPhoneの「カレンダー」で読み込みたい。それはGoogle Sync(GMailやGoogleカレンダーを他の端末と同期できる仕組み)で実現できるらしいのですが、まずはiPhone側でMicrosoft Exchangeのアカウントを作り、のちにGoogle Syncの設定をするんですと。
Microsoft Exchangeアカウントの設定
- iPhoneの、設定→メール/連絡先/カレンダーをタップ
- アカウント→「アカウントを追加」(下一枚め)
- 「Microsoft Exchange」を選択(二枚め)。同期したいGoogleアカウントのユーザ名やパスワード、と同時にサーバ名「m.google.com」などを入力。この画面は終わった後の状態ですが、二回ほど「次へ」をタップして設定する必要があります。(三枚め)
- メール/連絡先/カレンダー の画面に戻ったら、作成したExchangeのアカウントをタップし、どの項目の同期を取るかを選択。(下四枚め)
※キャプチャ入りの詳しい手順は【超カンタン】iPhone標準カレンダーとGoogleカレンダーを同期させる方法 | たつ人などを参考に。…ただ、Googleカレンダーにひとつのカレンダーしか作っていない人は、「メール/連絡先/カレンダー」のアカウント内の設定で、カレンダーの同期をオンにすればいいだけだと思うんだけど…違ったかな?(iPhoneにGoogleのアカウントがひもづけされているという前提ね)
Google Syncの設定
- iPhoneのSafariで http://m.google.com/sync/ にアクセス。
- 「この端末ではGoogle Syncをご利用いただけませんコノヤロウ」という警告をスルーして「言語を変更」をタップ(下一枚め)。EnglishがUKとUSとあるんですけどー…と悩む必要はありません。要は日本語じゃなければよいだけかな?(下二枚め)
- Sign in with Google Accountというボタンが出るのでログインしやがれ。(三枚め)
- SyncしているiPhoneが表示されるのでタップ。私は、iPhone側でExchangeの設定をする前にこっちをやってしまったので、この画面にいつまで経ってもたどり着けなくて困りました。(四枚め)
- あとは読み込みたいカレンダーを選んでSaveするだけ。(五枚め)
ASCII.jp:iPhoneとカレンダーを同期 Google Syncを試す、とか iPhone や iPod touch で Google Sync をセットアップする : Google Sync – モバイル ヘルプ も参考に。
複数のGoogleアカウントで複数のカレンダーを作成していて、どこからでも追加編集したいという場合は、ExchangeとGoogle Syncの設定をそれぞれのGoogleアカウントで設定してあげればよいわけかな。私は上述したとおり、サブアカウントのカレンダーをメインのそれにインポートしているので、read onlyという形でいっぺんに同期を取ることにしました。
iCal(Mac)x Googleカレンダー
iCalの設定。環境設定で、Googleアカウントを追加します。検索してヒットする昔の記事ではもそっと細かい手順が書いてあるけど、必要ない項目もありました。
- iCalの環境設定→アカウントで、左下の+マークをクリック。
- アカウントを追加(下の一枚め)。下のキャプチャでは、アカウントの種類がGoogleになっているけれど「自動」でOK。GMailのアカウントとパスを入力。勝手にカレンダーを検索してくれて、
- カレンダーがあれば無事に追加されるはず(二枚め)。
- 「委任」タブで、表示させたいカレンダーを選択(三枚め)。「アクセス可能なアカウント」が表示されるまでに、若干のタイムラグがあります。
- ここまで設定できればカレンダー本体にはそれぞれのカレンダーが表示されているはず。試しに予定を書き込んでみると、カレンダーの種類でiCalおよびGoogleカレンダーが選択できるようになっています。(四枚め)。
ほっほうー。Mobile Meなんて使わなくても、Googleカレンダーの同期が取れることで不自由がないですね。ただiCal、月表示だと6件以上は表示されない(省略されちゃう)のがねえ…
さてと、Googleカレンダーをメインとして使う・同期させる場合は、ここまででWebとiPhone、iCalとの連携ができたわけです。試しに、Googleカレンダーで予定を書き込んでみると、iCalでもiPhoneでも同じ情報が書き込まれているのが確認できました。その逆をするときは、カレンダーの種類でGoogleカレンダーを選択すればOK。
そうなると、無理やりでもスケジュールを入れたくなるのが心情。
めでたく「回転寿司食ってからカラオケに行く女子会」が決まりましたおめでとう。
それ、MobileMeで…
てゆーか、iCalとiPhoneのカレンダーが同期できればよくね? それMobileMeでできるよ。とか言わないのな。言わない。
おまえ、そんなこと言って、トライアルでMobileMe使ってみてるだろって?
どこだ! どこからみてるんだ!
おい!
せっかく、MobileMeを意識することなく、Googleカレンダーをいろいろに同期取って使う前提で書いてきたのに…しどいしどい…
MobileMeがあるとなると、iCalのカレンダーデータを同じMac間、MacとiPhone間で共有するのは難なくできちゃうわけで。まあ自分の場合はサブアカウントのGoogleカレンダーをインポートする必要があったので、これでよいんですけど。
ところでMobileMeが機能限定で無料になるかもって噂は…?
カレンダーに関するこんなぐだぐだ話は次回も続きます。
こうご期待はしなくていいです。こわないご期待。
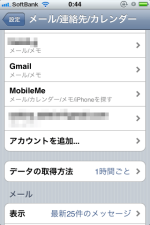
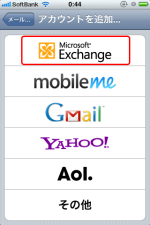
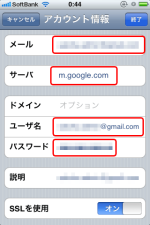
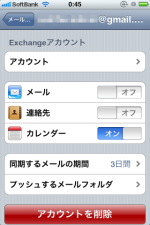
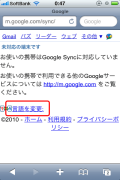
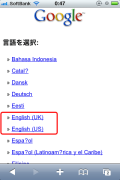
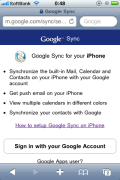
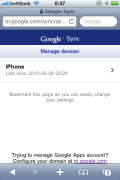
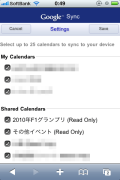
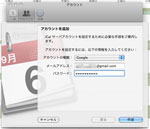
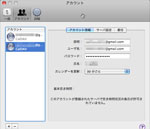
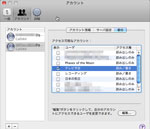
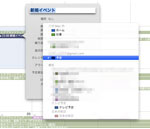


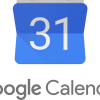
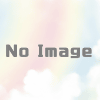
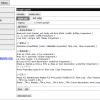














ディスカッション
コメント一覧
すごく「お役立ち」(?)でした。ありがとうございます。
iCalとの同期で、Googleカレンダーが複数ある場合にどうしていいのか、ほとんど諦めていたときに「mkb」のブログに当たりました。
今日の時点(2011/10/15)では、iCal「環境設定」のアカウントにGoogleを追加して、第二番目からのカレンダーは、「委任」タブをおして第1番目のカレンダー以外のカレンダーにチェックを入れることで複数のカレンダーを同期できます。
でも、このブログに出会ったから解決できたので、今はとってもhappyな感じです。
Webで検索していて、本当に欲しいヒントというのはなかなか出会えないものです。ごくごく当たり前のことはたくさんたくさん書かれています。感動というのもおかしいですが、いいブログありがとうございました。
嬉しいコメントありがとうございます!
こういう記事を書くとき、汎用性のある情報はともかくとして、「自分と、もしかしたらあと一人か二人しか参考にならないかも」という内容を書くことにしています。
あとあとの自分の備忘録と、「ここでつまずく人はいないの?」という疑問も込めて。
iOSも大きく変わりましたが、この方法もまだ現役ということをさきほど確認できました(笑)