13歳未満の人ごめんなさい。クラウドサービス「Copy」を駆け足で見に行ってきました
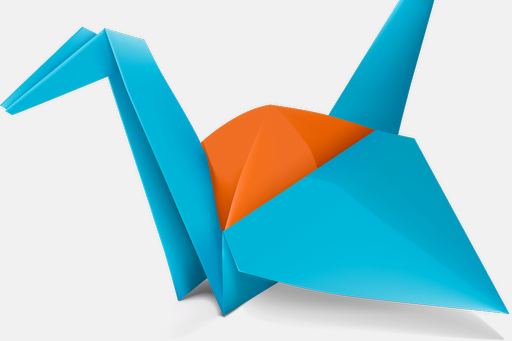
ふえぇ…使えないよう…(サル12歳)
コピーは13歳未満の方による使用を意図されていません。我々は13歳未満の方は、情報を提供してくれていることに気付いたならば、我々はコピーからそのような情報を削除するために行動を取るでしょう。(日本語訳:Googleさん・米国)(About :: Copy)
節子、12歳は幼女やない。
最初に書いておきますがこのエントリはクレクレ記事です。いろいろな方に良いサービスを知ってほしい、紹介すると双方5GBもらえるけどそんなリンクなんて形だけです踏んでくれたら嬉しいな…じゃなくて、リンクを貼りたいばかりあさましい気持ちで書いてるんです。そんないやらしい人間です。などと曝け出し良い人アピールするようないやらしい人間です。
クラウドサービス。iCloudは別としても、Googleドライブ、Box.net…うーん、片手で余るくらいしか試したことがないのは結局Dropboxで有料50GBにしちゃったからなんですが、このたびちのさんが紹介されていた(サービス開始キャンペーン中のCopyを試し、SkyDriveとSugarSyncを久しぶりに使ってみる – ChinoBlog)Copyを試してみることにしました。
紹介用リンクを踏んでからの手順は、こちらあたりで。
- Dropboxのようなクラウドストレージサービス「Copy」ボーナスの7GBと合わせれば無料12GBスタート! | Mori2ndLab
- NewsACT : 紹介者と紹介してもらったユーザー双方に容量5ギガ追加プレゼント実施中!大盤振る舞いのクラウドストレージサービス「Copy」がすごい
- 無料12GBスタート!招待5GB!Dropboxっぽいクラウドサービス「Copy」
ちなみに5月15日から「Copyは、Googleをcopy(真似っこ)して15GBスタートにしちゃったもんねー!」ということになってました。
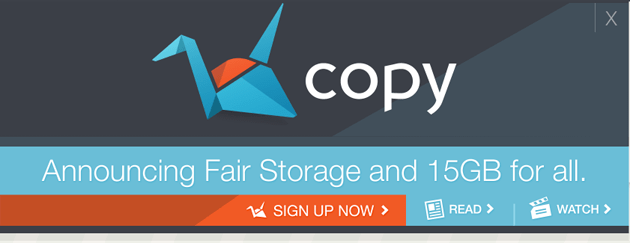
Copy “Copies” Google with 15GB of Free Cloud Storage(Press Release :: Copy)
あなたも私もニコニコ5GB増量キャンペーンは続行中。実質20GBとなれば、現実的なストレージ先として考えられるのではないでしょーかね。
Copyってこんな感じ
Dropboxを使ったことのある方ならほぼ同じ使い心地かと思います。専用アプリケーションをインストールしてCopy用の環境を作り、その中のフォルダやファイルを他人と共有したり。自宅と別荘など複数環境にCopyをインストールすることで同じファイルにアクセスできるようにしたり。アプリケーションの設定ファイルの置き場にしたり。(…別荘とは
アプリケーションをインストールしていなくてもブラウザがあればアクセスできるので、様々な形でファイル同期や共有ができる…みたいな説明で合ってますかね。
この手のサービスはブラウザでもローカルのフォルダでも基本的に同じ操作ができますが、まずはWebからみてみましょ。
AndroidやiPhoneで画像をアップロードしたところ、アップロード後10秒から20秒くらいのあいだに同期が始まり、約3MBの画像一枚に10秒くらいだったでしょうか。同期の速さは環境にもよると思いますが、同じ条件だと同期がスタートするのはDropboxのほうが速いです。
ただ利用者が急増しているのかな。Webもちょっと重めだし、同期も遅くなってきた気がしますね…
フォルダ共有してみる!
前述のちのさんにご協力いただいて、共有フォルダを作ってみました。同じプロジェクトや友達などの間で作っておくと、写真や書類が共有できて便利な機能であります。
1. ローカルからは、Finderのメニューからshareを選んでメール。2. 一方ブラウザでは、共有したいフォルダを選んでshareボタン。3. そしてメールを送ります。既存のCopyユーザとshareする場合は、そのユーザが登録しているメールアドレスである必要があります。
ブラウザからだと、閲覧専用かどうかも選べたりするんですね。とりあえずこれで共有フォルダができましたんで、適当な画像ファイルをほいほいと放り込んでみます。同期がすめばできあがり。(MacではメニューバーのCopyアイコンにちっこいステータスバーが出て、同期中とわかります)
共有フォルダの見え方
Public Link
共有ではなく、単にCopyのユーザでない人に画像を見せたりダウンロードさせたりしたい。そんな貴兄に。
そのほか
ちょっと飽きてきてますでしょ。
大丈夫、私も飽きてます。下書き中に何度この文章読んでると思いますか。ほら、お手元のマウスのスクロールボタンを回転させて下まで行って、読んだことにしたらいいじゃないですか。いいじゃないですか。ええじゃないかええじゃないか(はよ次書けよ
そろそろもういいですよね。長々すみません。
スクショ撮りすぎてなにがなんだか…誰がこれ読んで得するのか…誰のために頑張っているのか…本題を忘れかけたわ。紹介用リンク置いておきます。
(投げやり)
手順を改めて確認しますとー、
- 上の紹介リンクからCopyに飛んでアカウントを作成。届いたメールを認証。
- MacやAndroidやiPhoneアプリをダウンロード、作成したアカウントでログインなりインストールなり
- CopyのWebでポップアップが表示されたときのTweetit!からツイート
あとは右上アイコンメニューのInvite someone to Copyから自分のおひろめ用リンクやら、SNSのシェアボタンやらお誘い用メールフォームやらが開くので、あーしてこーしてください。紹介で双方に+5GBキャンペーンの期間は不明です。
ではまた(疲れすぎでしょあんた
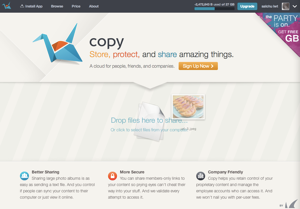
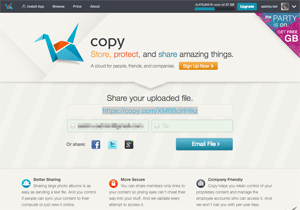
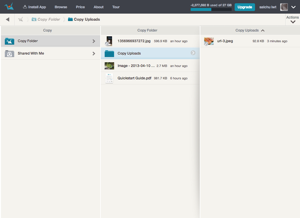
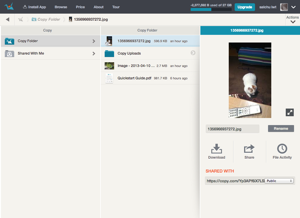
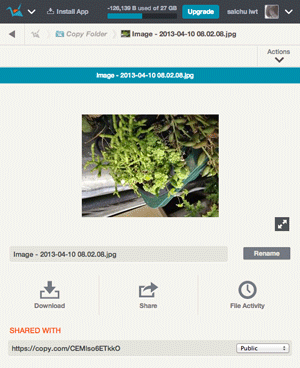
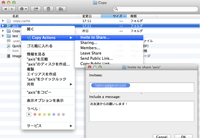
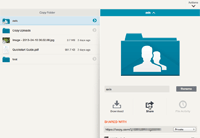
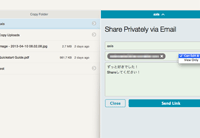
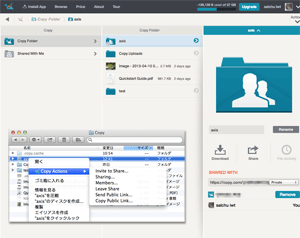
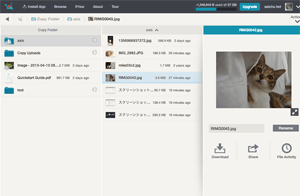
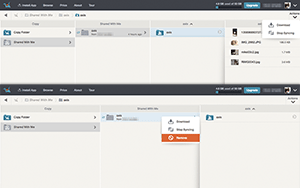
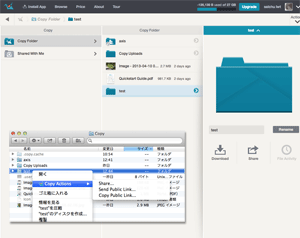
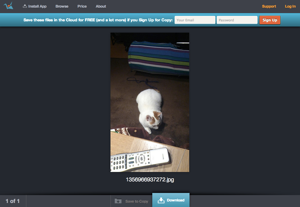
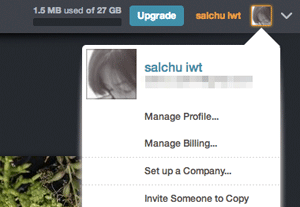
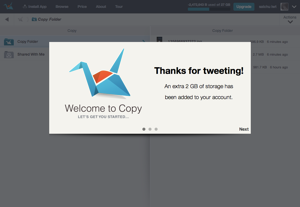
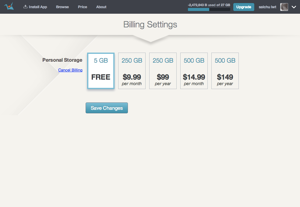
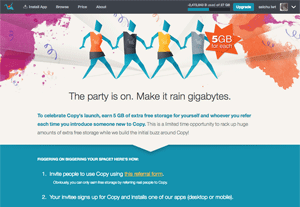


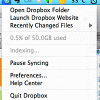
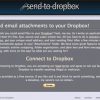

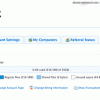













ディスカッション
コメント一覧
「誰がこれ読んで得するのか」なんてとんでもない。
大変参考になりました。
ちょっと性格は異なりますが、僕は普段、ファイル受け渡し用のサービスとして Droplr を愛用しています。
つい最近、有料会員になったばかりです。
ありがとうございます。涙が(でません
ファイル受け渡しは自分からあまりすることはないのですが、宅ファイル便とかFirestorageだっけ? とかが多いかなー人からは。
5GB増えた!だけどwebがめっちゃ重くてしまいにゃエラー出るようになった。
ありがとうござんました!
Webとかの重さはちょっと改善されたかもですねー(対応されたのか
とりあえず、行っときましたで。
四角い人ありがとうございますで!